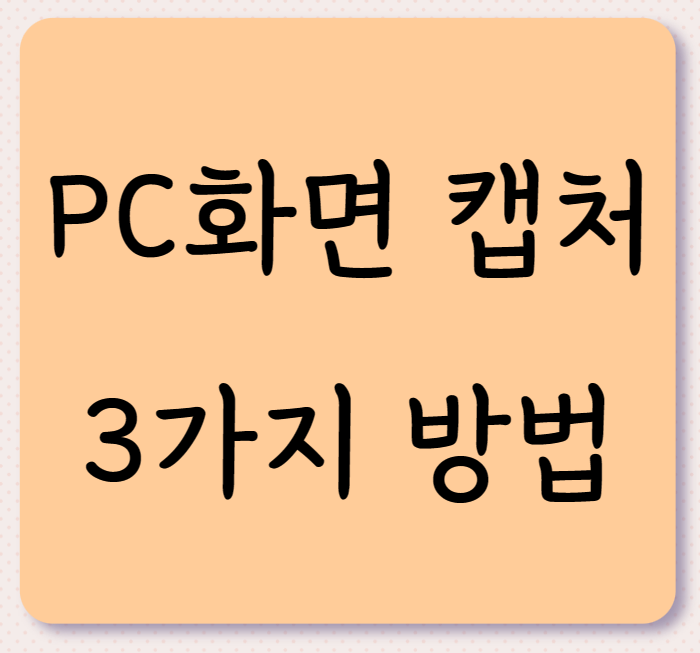
간혹 업무를 하다 보면 윈도우 화면을 캡처받아야 하는 경우가 있습니다. “Print Screen” 버튼을 눌러서 전체 화면을 캡처하는 예전부터 사용해 온 방법도 있지만 윈도우10에서는 보다 편리한 화면캡처 기능을 제공합니다.
PC화면 캡쳐하는 3가지 방법 소개
1. "Snipping" 앱 활용
① 윈도우키+S를 눌러 검색창을 띄운 상태에서 “Snipping"을 입력하면 ”캡처 도구“ 앱을 찾을 수 있습니다.
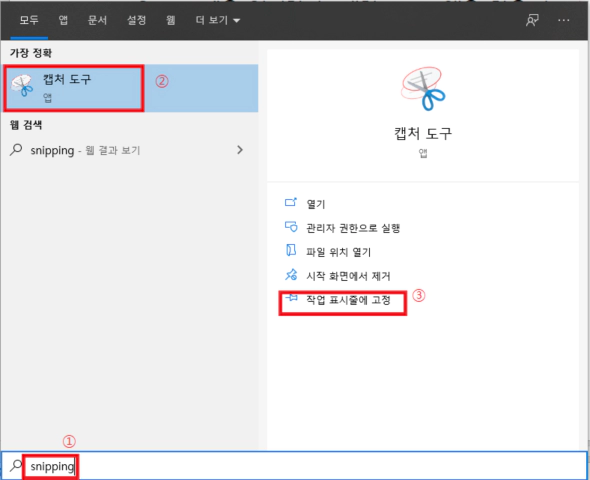
② 오른쪽 영역에서 ‘작업 표시줄에 고정’을 클릭하면 작업표시줄에 캡처도구 아이콘이 추가됩니다.

③ 캡처가 필요한 경우 작업 표시줄에 있는 ‘캡처 도구’ 앱의 ‘새로 만들기’ 메뉴에서 화면을 캡처 후 저장 또는 복사하여 사용하면 됩니다.
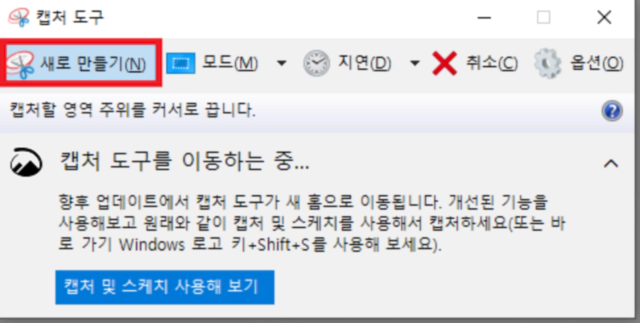
2. 윈도우키 + Shift + S 이용
① 윈도우키를 누른 상태에서 Shift와 S키를 동시에 누르면 화면 상단에 캡처 도구가 나타납니다.

② 원하는 캡처 툴을 선택하여 화면을 캡처합니다.
③ 화면 오른쪽 하단에 방금 캡처한 화면이 클립보드에 저장되었다는 메시지가 나타납니다.
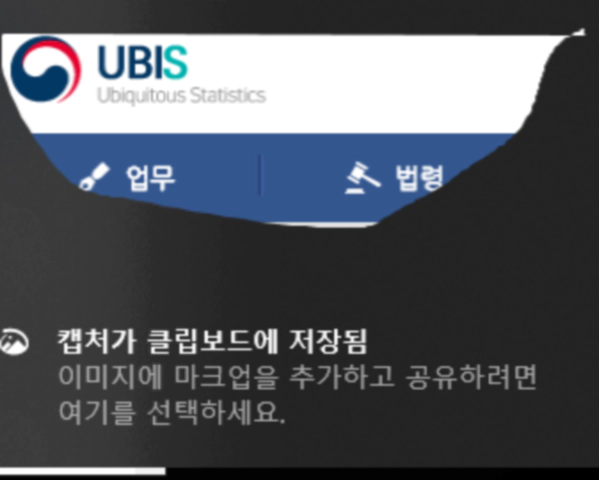
④ 클립보드에 저장된 화면 이미지는 한글프로그램 등에서 Ctrl+V(붙여넣기)하여 문서에 활용하면 됩니다.
3. ”Print Screen" 이용
① 이전 윈도우 버전에서도 제공하는 ”Print Screen"키나 Alt+"PrintScreen"키를 이용할 수 있습니다.
※ PrintScreen은 전체화면을 캡처하는 반면, Alt+“PrintScreen"은 선택한 창만 캡처할 수 있습니다.
② 보다 깔끔한 캡쳐화면을 이용하기 위해서는 그림판이나 한글프로그램에서 제공하는 선택 하여 잘라내기 기능을 이용하여야 합니다.
(그림판 사용 방법)
i) 그림판에서 Ctrl+V를 눌러 클립보드 캡쳐 화면을 복사
ii) 선택상태에서 마우스 드래그로 필요한 영역을 선택한 후 ‘자르기’ 클릭
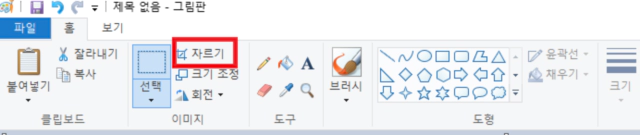
iii) 필요한 영역만 파일저장을 하거나, 전체 영역 선택 후 복사하여 다른 프로그램에서 사용
'생활정보' 카테고리의 다른 글
| 구글 애드센스 수익금액 세금 신고액, 세율 등 안내 (3) | 2023.04.15 |
|---|---|
| 월세/전세/임대를 위한 아파트 매매 전략 소개 (0) | 2023.03.21 |
| 반드시 알아야 할 비행기 반입금지 물품 확인하기 (2) | 2023.02.25 |
| 겨울철 난방비 절약방법/난방요금 절감 효과 (0) | 2023.02.24 |
| 청년내일채움공제 중도해지 및 환급금 안내 (0) | 2023.02.19 |